Gimp za začetnike
Namestitev
Gimp je, kot je bilo že večkrat omenjeno, brezplačen in je prosto dostopen na spletu. Namestitev je preprosta in ne bi smela delati težav tudi manj izkušenim uporabnikom računalnikov. Za operacijski sistem windows je potrebno namestiti dva paketa in sicer GTK+ 2 Runtime Environment in sam program Gimp. Še ena lepa lastnost programa je, da so namestitvene datoteke precej majhne in oba paketa skupaj ne presegata 15Mb.
Namestitev deluje tudi v starejših različicah Windows, kot je Win 98/ME ali NT4. Namestiti je potrebno le drugo verzijo paketa GTK+ 2 Runtime Environment.
Posamezne namestitvene datoteke za windows operacijski sistem najdete tukaj: http://gimp-win.sourceforge.net/stable.html
Opozorilo: Datoteke, ki ste jih dobili so stisnjene s programom zip in jih je potrebno pred uporabo spraviti v obliko, ki omogoča namestitev. V Windows XP je že v sistemu vgrajena podopra zip datotekam, če pa uporabljate kakšno drugo verzijo , je potrebno imeti nameščen program za razširjanje zip datotek. Zelo popularen program je WinZip, zelo zmogljiv pa tudi WinRar. Oba je možno najti v spletu in namestiti vsaj preizkusno verzijo brezplačno.
Pa se posvetimo sami namestitvi! Ko ste uspešno shranili in "odzipali" namestitvene datoteke s spleta na svoj lokalni disk, je potrebno najprej namestiti ustrezni paket GTK+ 2 Runtime Environment. Na spletni strani, kjer so paketi na voljo, je točno opisano kateri paket je za katero verzijo. Zaženete namestitveno datoteko z dvojnim klikom in odpre se okno instalacijskega programa. Vse kar morate storiti je, da trikrat zapored pritisnete na gumb "Next>" in na koncu še na gumb "Install". No, če imate veselje in nekaj časa si lahko preberete še licenčne pogoje (priznajte, da jih nikoli ne berete!). Ko ste ta paket uspešno namestili, sledi še namestitev programa, ki je povzročil vse to pisanje - Gimp-a!
Zopet uporabite dvo-klik za pogon namestitvene datoteke in pokaže se pozdravno okno. Sicer je kar lično na pogled, ampak vi želite naprej, torej to tudi storite s pritiskom na "Next>". Sledi okno z licenčnimi pogoji, ki jih je "nujno prebrati", ter nato potrditi z "Next>". Naslednje okno pa je že bolj zanimivo, saj sprašuje po tem, kam na trdi disk naj namesti datoteke programa. Privzeta nastavitev je C:\Program Files\GIMP-2.0 in v kolikor nimate nekega posebnega reda je ta predlog čisto sprejemljiv in lahko s pritiskom na, da uganili ste: Next>" hitro napredujete na naslednje okno, ki ponudi katere komponente programa boste namestili. Če nimate težav s prostorom na trdem disku, pustite kar vse obkljukano in potrdite z "Next>". Lahko pa prihranite nekaj prostora in ne namestite prevodov (Translations), saj je slovenskih izrazov za sedaj v programu še zelo malo! Naslednje okno pa je že pomembnejše, saj sprašuje po tem, kateri formati grafičnih zapisov (ki jih Gimp zna odpreti) naj se odprejo v Gimpu, oziroma za katere datoteke naj bo Gimp privzeti program.
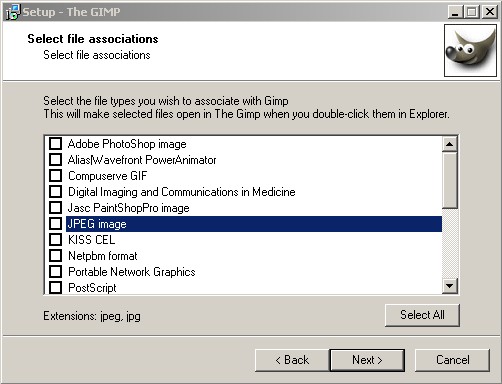
Naprimer: Če izberete "JPEG Image", se bo ob dvokliku na datoteko jpg (običajni format fotografij iz digitalnih fotoaparatov), le-ta odprla v programu Gimp. To je sicer čisto uporabno, vendar Gimp ni namenjen pregledovanju slik, temveč bolj njihovi obdelavi in za samo pregledovanje zaradi daljšega odpiranja ni preveč primeren. Za pregledovanje slik je priporočljivo imeti kakšen majhen programček, ki je hiter in sistemsko nezahteven ali pa program, ki ustvari celotno knjižnico slik oz. fotografij in brskamo po zbirki znotraj njega. Da se vrnem na temo - te nastavitve si mora uporabnik nastaviti po svojih željah in potrebah. Pisec teh vrstic pušča to izbiro popolnoma takšno kot je privzeto in to je prazno. Nadaljujemo na naslednje okno s pomočjo "Next>".
Naslednji okni sta zopet takšni, ki imata nekaj zanimivih možnosti, ki sicer niso življenskega pomena, vendar pa pripomorejo k udeobnemu poganjanju programa. Sliši se zelo "učeno" gre pa le za to, kje v "Start" menu-ju Windows bi želeli imeti zagoski meni, če ga sploh želite:
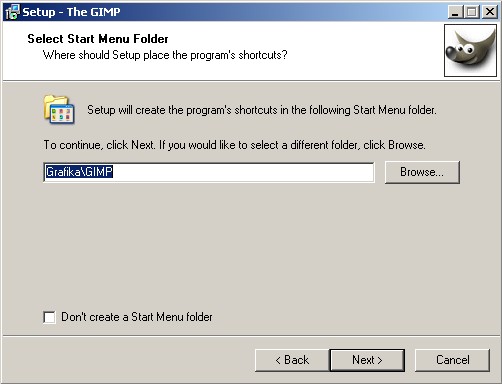
Če nimate posebne skupine za programe povezane z grafiko, bo privzeta nastavitev zadoščala. Kljukica v spodnjem okencu pa prepreči, da bi se Gimp "naselil" v Start menuju.
Z "Next>" pridete v naslednje okno, ki ponuja možnosti ikone na namizju in v vrstici hitrih opravil. Izrez menija z možnostmi:
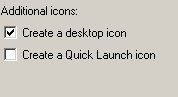
Create a desktop icon poskrbi, da imate na namizju bližnjico do programa, druga opcija pa doda bližnjico še v vrstico hitrih opravil.
Potrdite nastavitev z Next in...
Čestitam! Prebili ste se skozi celotno namestitev. Sedaj je potrebno le še Izbrati Install in namestitev se bo izvedla.
Namig:
Kot sem že malo višje omenil, Gimp ni namenjen pregledovanju map s slikami, saj je za takšno početje preokoren. Zato sem zgoraj tudi odsvetoval uporabo Gimpa v takšen namen. Za takšno uporabo so na voljo boljše programske rešitve, ki so tudi brezplačne. Ena izmed njih je IrfanView. To je hiter in precej majhen programček, ki zna odpreti večino fotografij in ostalih grafičnih datotek. Možno je namestiti tudi slovenski vmesnik. Zelo zanimiva možnost pa je, da lahko v tem programčku nastavite Gimp kot urejevalnik slik. Na ta način imate možnost hitrega pregledovanja cele serije fotografij in le tiste, ki so potrebne popravkov odprete s programom Gimp. Seveda pa lahko slike odprete tudi tako, da zaženete Gimp in nato preko menuja File->Open izberete datoteko, ki jo želite popravljati. Zoprno je le, da si je v tem primeru potrebno zapomniti ime datoteke.
Gimp je, kot je bilo že večkrat omenjeno, brezplačen in je prosto dostopen na spletu. Namestitev je preprosta in ne bi smela delati težav tudi manj izkušenim uporabnikom računalnikov. Za operacijski sistem windows je potrebno namestiti dva paketa in sicer GTK+ 2 Runtime Environment in sam program Gimp. Še ena lepa lastnost programa je, da so namestitvene datoteke precej majhne in oba paketa skupaj ne presegata 15Mb.
Namestitev deluje tudi v starejših različicah Windows, kot je Win 98/ME ali NT4. Namestiti je potrebno le drugo verzijo paketa GTK+ 2 Runtime Environment.
Posamezne namestitvene datoteke za windows operacijski sistem najdete tukaj: http://gimp-win.sourceforge.net/stable.html
Opozorilo: Datoteke, ki ste jih dobili so stisnjene s programom zip in jih je potrebno pred uporabo spraviti v obliko, ki omogoča namestitev. V Windows XP je že v sistemu vgrajena podopra zip datotekam, če pa uporabljate kakšno drugo verzijo , je potrebno imeti nameščen program za razširjanje zip datotek. Zelo popularen program je WinZip, zelo zmogljiv pa tudi WinRar. Oba je možno najti v spletu in namestiti vsaj preizkusno verzijo brezplačno.
Pa se posvetimo sami namestitvi! Ko ste uspešno shranili in "odzipali" namestitvene datoteke s spleta na svoj lokalni disk, je potrebno najprej namestiti ustrezni paket GTK+ 2 Runtime Environment. Na spletni strani, kjer so paketi na voljo, je točno opisano kateri paket je za katero verzijo. Zaženete namestitveno datoteko z dvojnim klikom in odpre se okno instalacijskega programa. Vse kar morate storiti je, da trikrat zapored pritisnete na gumb "Next>" in na koncu še na gumb "Install". No, če imate veselje in nekaj časa si lahko preberete še licenčne pogoje (priznajte, da jih nikoli ne berete!). Ko ste ta paket uspešno namestili, sledi še namestitev programa, ki je povzročil vse to pisanje - Gimp-a!
Zopet uporabite dvo-klik za pogon namestitvene datoteke in pokaže se pozdravno okno. Sicer je kar lično na pogled, ampak vi želite naprej, torej to tudi storite s pritiskom na "Next>". Sledi okno z licenčnimi pogoji, ki jih je "nujno prebrati", ter nato potrditi z "Next>". Naslednje okno pa je že bolj zanimivo, saj sprašuje po tem, kam na trdi disk naj namesti datoteke programa. Privzeta nastavitev je C:\Program Files\GIMP-2.0 in v kolikor nimate nekega posebnega reda je ta predlog čisto sprejemljiv in lahko s pritiskom na, da uganili ste: Next>" hitro napredujete na naslednje okno, ki ponudi katere komponente programa boste namestili. Če nimate težav s prostorom na trdem disku, pustite kar vse obkljukano in potrdite z "Next>". Lahko pa prihranite nekaj prostora in ne namestite prevodov (Translations), saj je slovenskih izrazov za sedaj v programu še zelo malo! Naslednje okno pa je že pomembnejše, saj sprašuje po tem, kateri formati grafičnih zapisov (ki jih Gimp zna odpreti) naj se odprejo v Gimpu, oziroma za katere datoteke naj bo Gimp privzeti program.
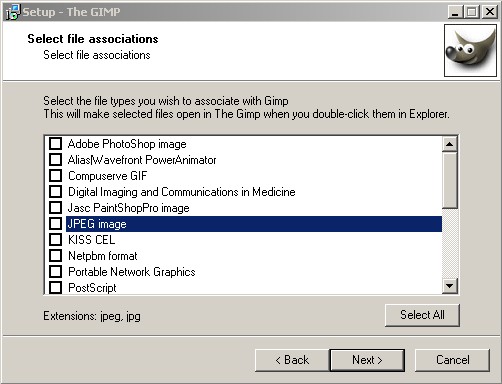
Naprimer: Če izberete "JPEG Image", se bo ob dvokliku na datoteko jpg (običajni format fotografij iz digitalnih fotoaparatov), le-ta odprla v programu Gimp. To je sicer čisto uporabno, vendar Gimp ni namenjen pregledovanju slik, temveč bolj njihovi obdelavi in za samo pregledovanje zaradi daljšega odpiranja ni preveč primeren. Za pregledovanje slik je priporočljivo imeti kakšen majhen programček, ki je hiter in sistemsko nezahteven ali pa program, ki ustvari celotno knjižnico slik oz. fotografij in brskamo po zbirki znotraj njega. Da se vrnem na temo - te nastavitve si mora uporabnik nastaviti po svojih željah in potrebah. Pisec teh vrstic pušča to izbiro popolnoma takšno kot je privzeto in to je prazno. Nadaljujemo na naslednje okno s pomočjo "Next>".
Naslednji okni sta zopet takšni, ki imata nekaj zanimivih možnosti, ki sicer niso življenskega pomena, vendar pa pripomorejo k udeobnemu poganjanju programa. Sliši se zelo "učeno" gre pa le za to, kje v "Start" menu-ju Windows bi želeli imeti zagoski meni, če ga sploh želite:
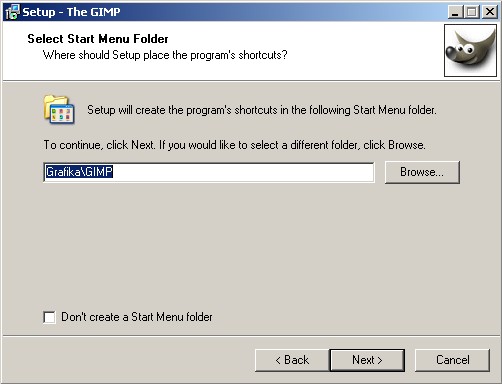
Če nimate posebne skupine za programe povezane z grafiko, bo privzeta nastavitev zadoščala. Kljukica v spodnjem okencu pa prepreči, da bi se Gimp "naselil" v Start menuju.
Z "Next>" pridete v naslednje okno, ki ponuja možnosti ikone na namizju in v vrstici hitrih opravil. Izrez menija z možnostmi:
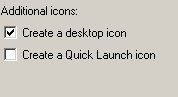
Create a desktop icon poskrbi, da imate na namizju bližnjico do programa, druga opcija pa doda bližnjico še v vrstico hitrih opravil.
Potrdite nastavitev z Next in...
Čestitam! Prebili ste se skozi celotno namestitev. Sedaj je potrebno le še Izbrati Install in namestitev se bo izvedla.
Namig:
Kot sem že malo višje omenil, Gimp ni namenjen pregledovanju map s slikami, saj je za takšno početje preokoren. Zato sem zgoraj tudi odsvetoval uporabo Gimpa v takšen namen. Za takšno uporabo so na voljo boljše programske rešitve, ki so tudi brezplačne. Ena izmed njih je IrfanView. To je hiter in precej majhen programček, ki zna odpreti večino fotografij in ostalih grafičnih datotek. Možno je namestiti tudi slovenski vmesnik. Zelo zanimiva možnost pa je, da lahko v tem programčku nastavite Gimp kot urejevalnik slik. Na ta način imate možnost hitrega pregledovanja cele serije fotografij in le tiste, ki so potrebne popravkov odprete s programom Gimp. Seveda pa lahko slike odprete tudi tako, da zaženete Gimp in nato preko menuja File->Open izberete datoteko, ki jo želite popravljati. Zoprno je le, da si je v tem primeru potrebno zapomniti ime datoteke.
Napake
niso izključene! Uporaba kateregakoli dela vsebine
je dovoljena ob navedbi vira. Za vsa vprašanja in
predloge se obrnite na avtorja: yso2000@gmail.com