Gimp za začetnike
Zakaj podpis ali
malo (nepotrebnega) besedičenja za uvod
Ko imamo fotografijo enkrat primerno obdelano in jo želimo pokazati širnemu svetu, napoči trenutek ko se moramo vprašati ali je pametno fotografijo tudi podpisati. Podpis služi kot dokaz avtorstva, saj se s tem jasno pokaže čigava je fotografija. Podpis pa lahko služi tudi kot zaščitno sredstvo za fotografijo, saj lahko s pomočjo podpisa ali kakšnega specifičnega napisa preko pomembnega dela fotografije preprečimo nepooblaščeno uporabo fotografije v namene v katere ni bila objavljena. Npr. objava v kakšni tiskani publikaciji brez privoljenja avtorja ali, ko se nekdo drug postavlja z vašim izdelkom... Takšen napis pa je pametno narediti na način, ki še vedno popolnoma ne prekriva dela fotografije in fotografiji ne vzame preveč sporočilnosti in/ali jo preveč skazi. Takšni napisi so ponavadi delno polprosojni. S tujko se jim reče watermark,.
Torej, kot vsakič, ko želimo obdelati fotografijo, jo je potrebno najprej odpreti v Gimp-u. In ne, sedaj res ne bom več napisal kako se to naredi!
Ko imam odprto fotografijo izberem orodje za dodajanje teksta:
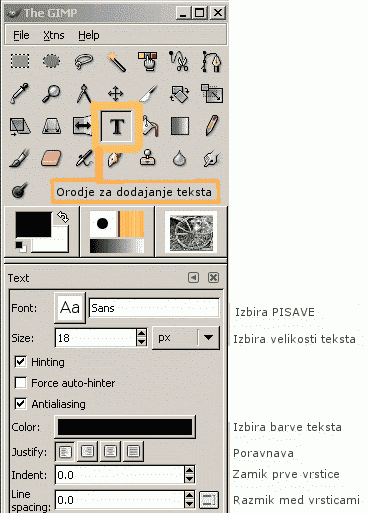
Ko izberemo to orodje se spodaj pokažejo dodatne možnosti, ki jih bo vsak uporabnik urejevalnikov teksta razumel brez težav. Ko sem zadovoljen z nastavljenim (barva, velikost in vrsta pisave) enostavno kliknem kamorkoli na fotografijo in odpre se novo okence kamor vpišem tekst:
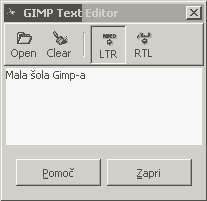
Ker sem z napisanim zadovoljen, le še potrdim napisano z gumbom Zapri in na fotografiji imam dodan napis:
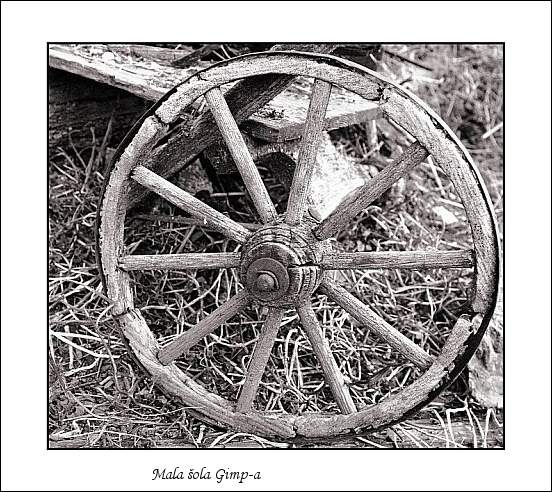
Pozorno oko bo opazilo, da se je v okencu "Layers" pojavil nov vnos, ki ima ime kar enako napisu (ali delu napisa - odvisno od dolžine). To je zato, ker vsak dodani tekst povzroči nastanek nove plasti - Layerja. Nič se bati, to je odlično, saj lahko sedaj plast z napisom poljubno premikam po fotografiji in postavim napis ravno tja, kamor je potrebno!
To storim tako, da preverim, da je plast s tekstom aktivna - mora biti potemnjena, če ni enostavno pritisnem nanjo:
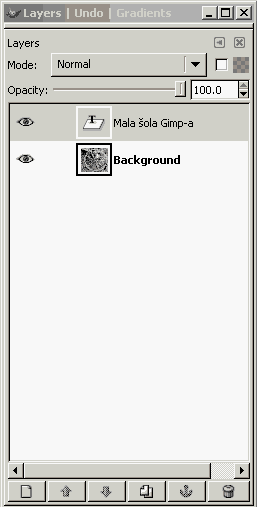
Malo oko zraven imena plasti pa omogoča, da lahko preprosto izklapljam in priklapljam posamezno plast in tako hitro vidim, kako izgleda izdelek, brez ali z določenim elementom, ki je na svoji plasti.
No, pa vrnimo se k našemu "problemu". Torej za premik napisa moram po izboru plasti z napisom, le še izbrati primerno orodje za premikanje:
Nato se pomaknem nad tekst tako, da se pokaže zraven miškinega kurzorja sledeč simbol:
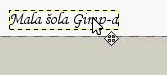
Ko se pojavi takšen kurzor, le še stisnem levi miškin gumb in poljubno premikam tekst, dokler nisem s pozicijo zadovoljen.
Ker jpg format ne podpira plasti, je potrebno vse plasti - v tem primeru dve - združiti v eno. To storim z ukazom: Layer->Merge down. Tako, sedaj imam napis na mestu kjer ga želim in fotografijo lahko shranim:
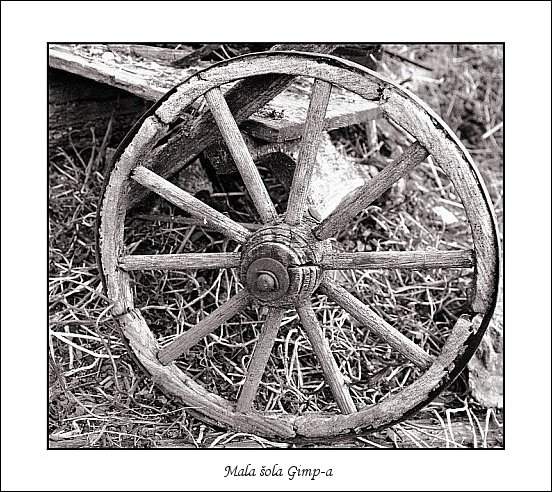
Ko dam shranjevanje, me Gimp opozori, da jpg ne podpira prosojnosti in če želim izvoziti fotografijo v jpg - seveda potrdim z "Export".
No, sedaj je prvi del zadane naloge pod streho in lahko se lotimo drugega dela - Watermark-a.
Tokrat sem dodal večji napis. Izbral sem barvo, ki se mi je zdela primerna za ta namen - belo. Napis sem še rotiral z orodjem za rotacijo - če se ga ne spominjate, poglejte v prvo lekcijo, kjer sem opisal njegovo uporabo! Ko je položaj takšen, kot je potrebno, pa sledi še glavni korak - nastavljanje prosojnosti. To je še ena izmed stvari, ki se sliši nekaj posebnega in nasploh nekaj, kar bo zahtevalo "kajtijazvem" kakšne akrobacije z miško. Pa je prav preprosto: Le na meniju s plastmi izberem plast s tekstom in nad listo plasti je drsnik zraven katerega piše opacity - sedaj nastavim vrednost prosojnosti tako, da je napis še relativno dobro viden, obenem pa omogoča, da se fotografija vidi. V mojem primeru sem nastavil prosojnost na 60%.
Dobim sledeč rezultat:
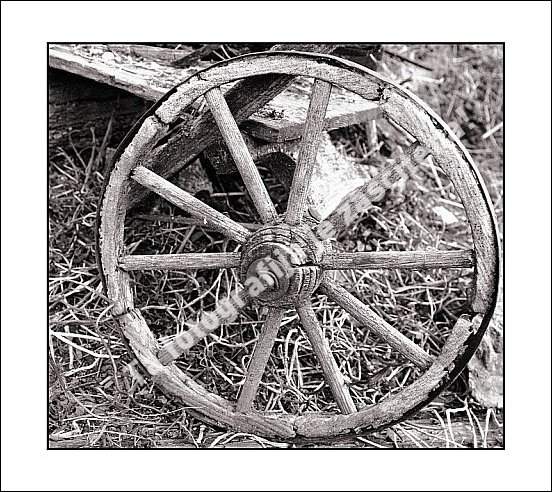
Da pa bi napisu dodal še malo bolj profesionalen izgled, sem se odločil, da bom uporabil filter, ki bo napisu dodal 3D izgled:
To storim z ukazom Filters->Map->Bump Map...
Pokaže se sledeče okno:
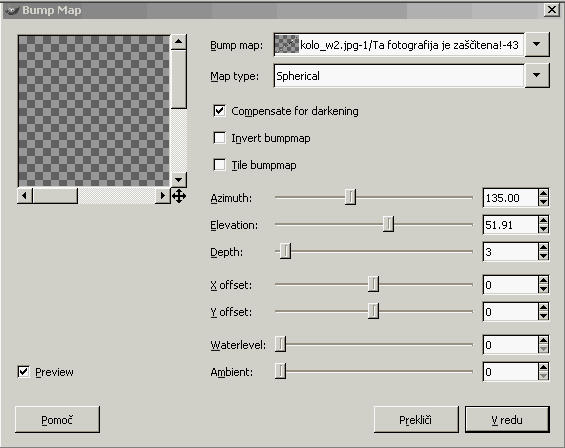
Pri tem orodju je najpomembnejše, da izberem pravo plast na kateri se bo ta filter izvedel - plast izberem v prvem okencu zraven katerega piše "Buimp map:" . V okencu levo, pa je predogled dogajanja - le centrirati ga je potrebno na obdelovani objekt. Nastavitve pa so več ali manj stvar posameznika. Najbolje, da se malo poigrate z njimi in zraven spremljate spremembe, ki se dogajajo. Moj rezultat je takšen:
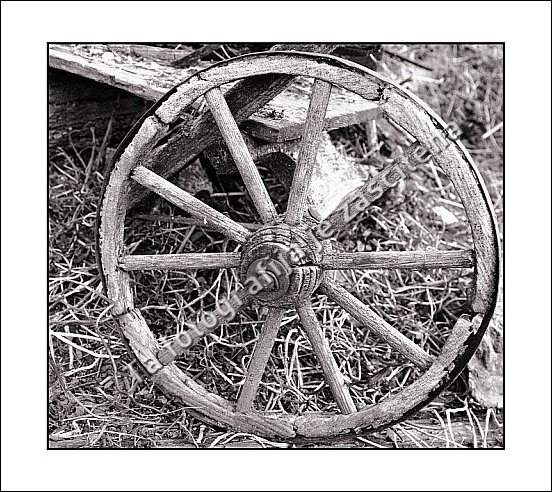
Tako, uspešno smo prišli do konca še ene zadane naloge in na poti ste se morda naučili še kakšno malenkost več, kot je bilo obljubljeno.
Ko imamo fotografijo enkrat primerno obdelano in jo želimo pokazati širnemu svetu, napoči trenutek ko se moramo vprašati ali je pametno fotografijo tudi podpisati. Podpis služi kot dokaz avtorstva, saj se s tem jasno pokaže čigava je fotografija. Podpis pa lahko služi tudi kot zaščitno sredstvo za fotografijo, saj lahko s pomočjo podpisa ali kakšnega specifičnega napisa preko pomembnega dela fotografije preprečimo nepooblaščeno uporabo fotografije v namene v katere ni bila objavljena. Npr. objava v kakšni tiskani publikaciji brez privoljenja avtorja ali, ko se nekdo drug postavlja z vašim izdelkom... Takšen napis pa je pametno narediti na način, ki še vedno popolnoma ne prekriva dela fotografije in fotografiji ne vzame preveč sporočilnosti in/ali jo preveč skazi. Takšni napisi so ponavadi delno polprosojni. S tujko se jim reče watermark,.
Torej, kot vsakič, ko želimo obdelati fotografijo, jo je potrebno najprej odpreti v Gimp-u. In ne, sedaj res ne bom več napisal kako se to naredi!
Ko imam odprto fotografijo izberem orodje za dodajanje teksta:
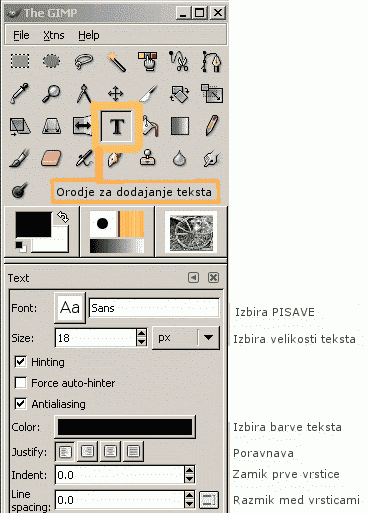
Ko izberemo to orodje se spodaj pokažejo dodatne možnosti, ki jih bo vsak uporabnik urejevalnikov teksta razumel brez težav. Ko sem zadovoljen z nastavljenim (barva, velikost in vrsta pisave) enostavno kliknem kamorkoli na fotografijo in odpre se novo okence kamor vpišem tekst:
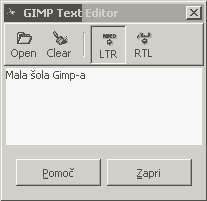
Ker sem z napisanim zadovoljen, le še potrdim napisano z gumbom Zapri in na fotografiji imam dodan napis:
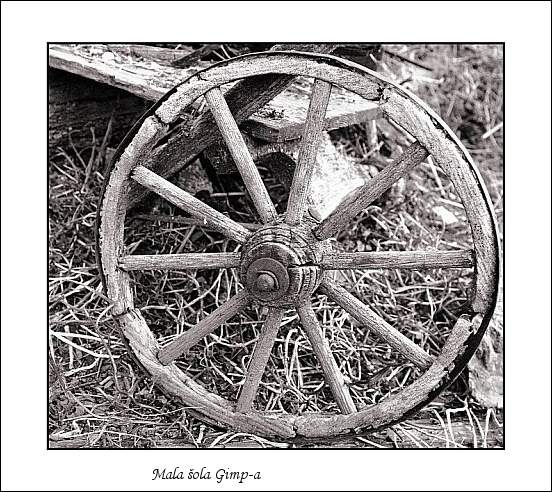
Pozorno oko bo opazilo, da se je v okencu "Layers" pojavil nov vnos, ki ima ime kar enako napisu (ali delu napisa - odvisno od dolžine). To je zato, ker vsak dodani tekst povzroči nastanek nove plasti - Layerja. Nič se bati, to je odlično, saj lahko sedaj plast z napisom poljubno premikam po fotografiji in postavim napis ravno tja, kamor je potrebno!
To storim tako, da preverim, da je plast s tekstom aktivna - mora biti potemnjena, če ni enostavno pritisnem nanjo:
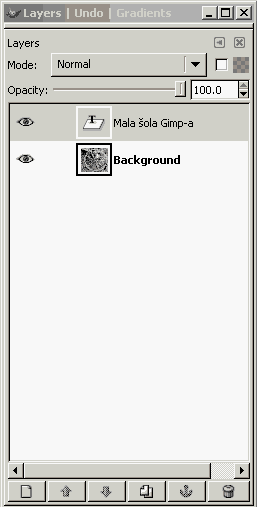
Malo oko zraven imena plasti pa omogoča, da lahko preprosto izklapljam in priklapljam posamezno plast in tako hitro vidim, kako izgleda izdelek, brez ali z določenim elementom, ki je na svoji plasti.
No, pa vrnimo se k našemu "problemu". Torej za premik napisa moram po izboru plasti z napisom, le še izbrati primerno orodje za premikanje:

Nato se pomaknem nad tekst tako, da se pokaže zraven miškinega kurzorja sledeč simbol:
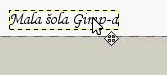
Ko se pojavi takšen kurzor, le še stisnem levi miškin gumb in poljubno premikam tekst, dokler nisem s pozicijo zadovoljen.
Ker jpg format ne podpira plasti, je potrebno vse plasti - v tem primeru dve - združiti v eno. To storim z ukazom: Layer->Merge down. Tako, sedaj imam napis na mestu kjer ga želim in fotografijo lahko shranim:
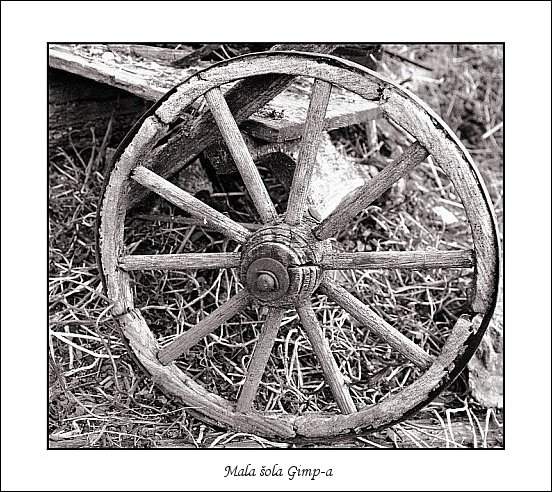
Ko dam shranjevanje, me Gimp opozori, da jpg ne podpira prosojnosti in če želim izvoziti fotografijo v jpg - seveda potrdim z "Export".
No, sedaj je prvi del zadane naloge pod streho in lahko se lotimo drugega dela - Watermark-a.
Tokrat sem dodal večji napis. Izbral sem barvo, ki se mi je zdela primerna za ta namen - belo. Napis sem še rotiral z orodjem za rotacijo - če se ga ne spominjate, poglejte v prvo lekcijo, kjer sem opisal njegovo uporabo! Ko je položaj takšen, kot je potrebno, pa sledi še glavni korak - nastavljanje prosojnosti. To je še ena izmed stvari, ki se sliši nekaj posebnega in nasploh nekaj, kar bo zahtevalo "kajtijazvem" kakšne akrobacije z miško. Pa je prav preprosto: Le na meniju s plastmi izberem plast s tekstom in nad listo plasti je drsnik zraven katerega piše opacity - sedaj nastavim vrednost prosojnosti tako, da je napis še relativno dobro viden, obenem pa omogoča, da se fotografija vidi. V mojem primeru sem nastavil prosojnost na 60%.
Dobim sledeč rezultat:
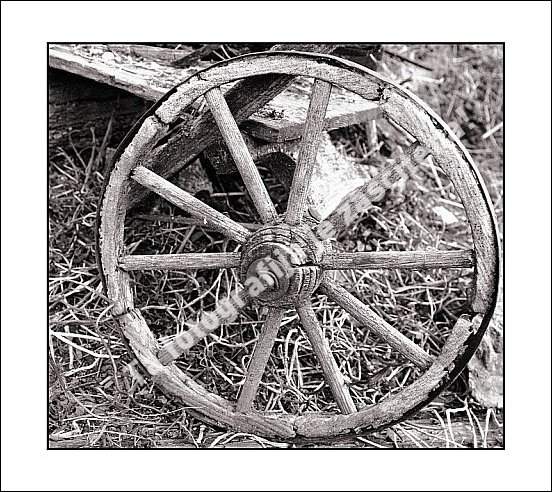
Da pa bi napisu dodal še malo bolj profesionalen izgled, sem se odločil, da bom uporabil filter, ki bo napisu dodal 3D izgled:
To storim z ukazom Filters->Map->Bump Map...
Pokaže se sledeče okno:
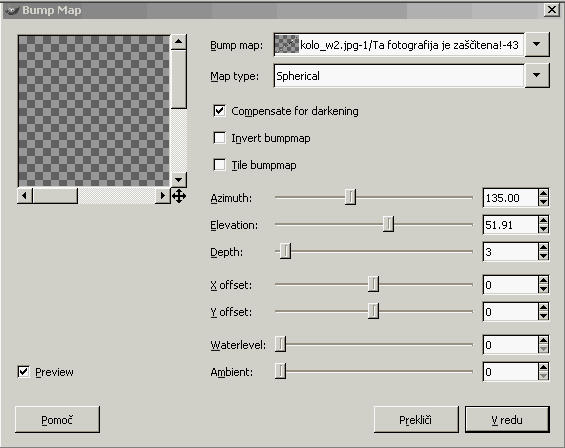
Pri tem orodju je najpomembnejše, da izberem pravo plast na kateri se bo ta filter izvedel - plast izberem v prvem okencu zraven katerega piše "Buimp map:" . V okencu levo, pa je predogled dogajanja - le centrirati ga je potrebno na obdelovani objekt. Nastavitve pa so več ali manj stvar posameznika. Najbolje, da se malo poigrate z njimi in zraven spremljate spremembe, ki se dogajajo. Moj rezultat je takšen:
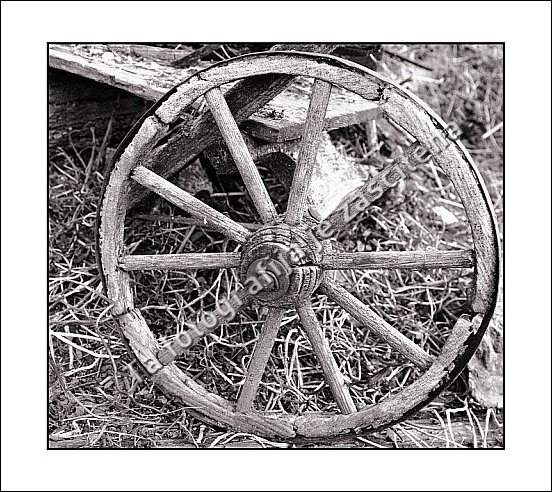
Tako, uspešno smo prišli do konca še ene zadane naloge in na poti ste se morda naučili še kakšno malenkost več, kot je bilo obljubljeno.
Napake
niso izključene! Uporaba kateregakoli dela vsebine
je dovoljena ob navedbi vira. Za vsa vprašanja in
predloge se obrnite na avtorja: yso2000@gmail.com