Gimp za začetnike
Pokazal bom, kako sliko odpremo, jo poravnamo, naredimo izrez, popravimo osvetlitev in barve, ter njihovo nasičenost, pomanjšamo ter izostrimo.
Ko zaženemo program se privzeto pokažeta dva menija:
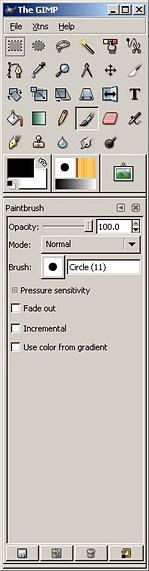 |
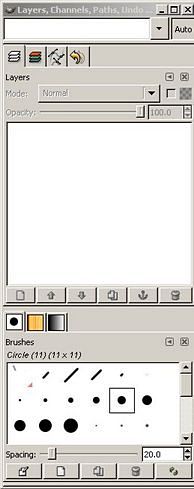 |
| Glavni meni, kjer so zbrana praktično vsa orodja. Orodja bodo predstavljena sproti med samo uporabo. | To pa je pomožni meni, kjer v zgornjem delu lahko spreminjamo pogled med plastmi, barvnimi kanali, potmi in zgodovino že izvedenih operacij. Za začetek je najbolje nastaviti na jeziček zgodovina oz. "history", ki je zadnji v vrsti. |
Najbolje, da se lotimo obdelave:
Za lažje in natančnejše rotiranje fotografije si je priporočljivo nastaviti in vklopiti pomožno mrežo. Najprej si jo nastavim in sicer tako, da grem na glavni meni, ter na File->Preferences in poiščem "Default grid". Za lažji pogled si nastavim mrežo takole:
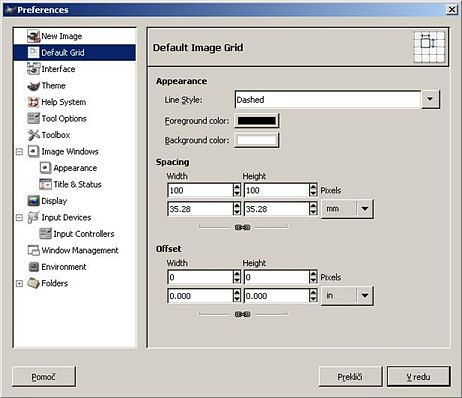
Grem na "File" in izberem možnost "Open" ter poiščem sliko na pomnilnem mediju. Ko program sliko naloži se pokaže sledeče okno:
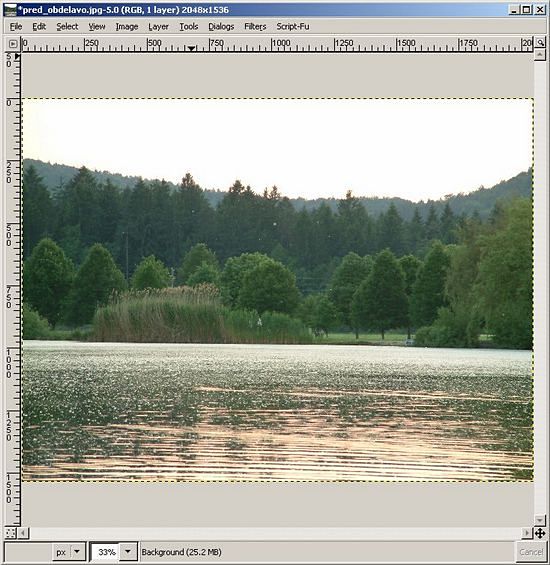
Še prej pa si bom še vklopil pomožno mrežo, ki sem si jo pred tem nastavil. To storim preprosto tako, da grem na View na oknu s sliko, ter poiščem možnost "Show Grid". Sedaj se preko fotografije pokaže mreža. In čas je, da mrežo tudi uporabimo!
Za poravnavo fotografije izberem na glavnem orodnem menuju sledeče orodje:
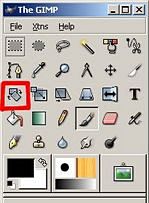
Ko je orodje izbrano, pritisnite nekam na sliko (npr. spodnja leva četrtina) in miško premikajte gor ali dol. Sorazmerno premiku miške, se bo rotirala tudi fotografija. Poleg tega se odpre še okno orodja za rotacijo, ki kaže za kakšen kot se slika rotira. ko ste s poravnavo, glede na mrežo, zadovoljni, ostane le še potrditev rotiranja s pritiskom na gumb "Rotate". Rotacijo, lahko tudi nastavljate pod Vrednostjo "Angle, kjer se vpisuje vrednosti kota rotacije v kotnih stopinjah.
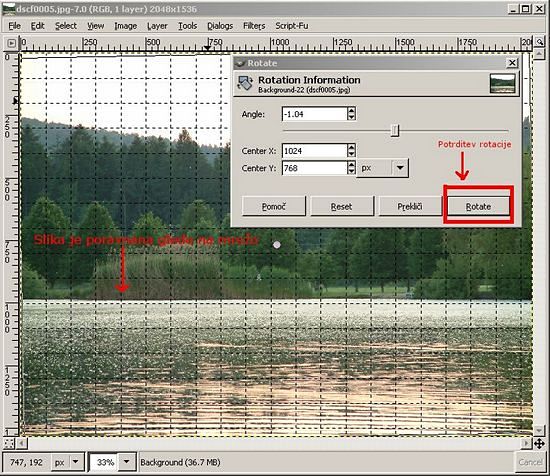
Naslednji
korak je obrezovanje slike:
Pomožno
mrežo si
po potrebi izklopimo na istem mestu, kot smo jo prej vklopili. Izberem
orodje za obrezovanje
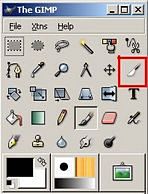
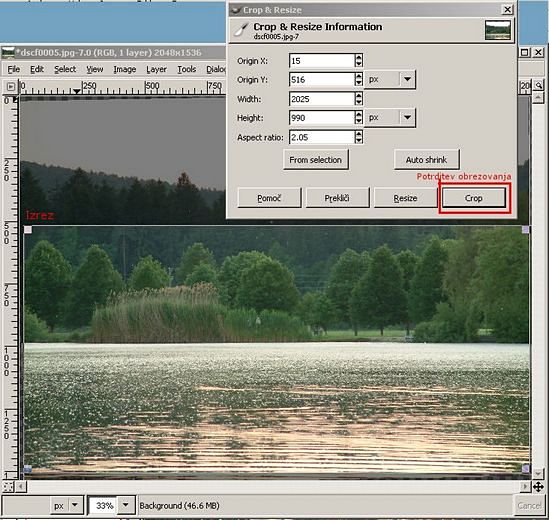
Izrez
lahko
tudi natančneje nastavite za potrebe tiskanja in sicer s pomočjo Aspect
ratio, ravno tako pa lahko tudi poljubno nastavite višino in
širino izreza s pomočjo polj Width - širina in
height -
višina.
Ko je izrez takšen, kot ga želim, se posvetim barvam in
kontrastom.
Vsa
glavna orodja, ki so namenjena
manipulaciji barv, osvetlitve itd.
se nahajajo pod "Layer"->"Colors".
V nadaljevanju bom
uporabil nekaj
orodji iz tega razdelka in bom pisal le posamezna imena orodij in ne
celotne poti.
Začel bom z Levels:
Najenostavnejša in v mnogih primerih zelo uporabna ter
hitra
metoda je, da enostavno izberem "Auto". Če rezultat ni
takšen,
kot bi ga želeli, pa se je potrebno ročno poigrati s fotografijo. Tudi
tukaj je možnih več metod - s črno, sivo ali belo pipetko na
fotografiji odberemo objekt, za katerega smo prepričani da je črn, siv
ali bel. Na osnovi izbire zna program nato samodejno popraviti barvne
nepravilnosti.
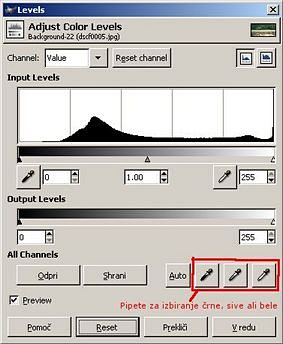
Ker
sem
lenuh in je rezultat zadovoljiv, se pri tem koraku poslužim kar
avtomatske nastavitve. Me pa moti, ker je sedaj rastje v ozadju zelo
temno. Pa tudi barve so malo prehladne in za moj okus premalo nasičene.
Če vam kakšna izmed nastavitev ni všeč, je možno
vse
korake razveljaviti s pomočjo "Reset".

Za odpravo pomankljivosti,
ki sem jih navedel zgoraj, sedaj
izberem
"Hue-Saturation"
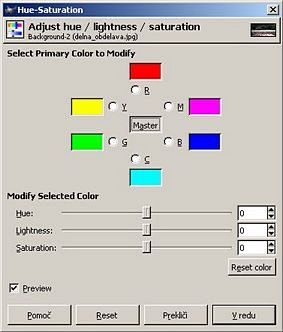
Tukaj
lahko
parametre kot je osvetlitev (Lightness) in nasičenost (Saturation)
nastavljate za vsako barvo posebej ali pa za vse skupaj -Master. Jaz
sem za obdelovano fotografijo najprej izbral zeleno in ji povečal
osvetlitev na +15, ter nasičenost na -10. Nato sem izbral še
"Master" ter povečal nasičenost na +20. Na ta način sem posvetlil
pretemno zeleno rastje in malenkost poživil barve.

Sledi
le
še pomanjšanje slike za objavo na spletu in
ostrenje.
Sliko pomanjšam tako, da grem v menu Image ter izberem
"Scale
Image...":
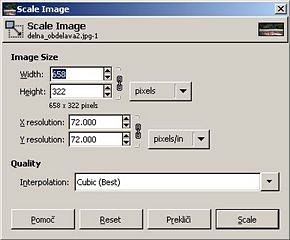
Velikost
slike lahko nastavite v "pixlish" ali pa tudi kot odstotek originalne
fotografije. Lahko pa tudi v mm, cm, in itd. Veriga, ki je zraven
vrednosti, ki predstavljajo širino in višino, pa
predstavlja zaklenjeno ali odklenjeno razmerje stranic. Če je
zaklenjeno, se bo ob nastavljeni širini, višina
slike
proporcionalno spremenila avtomatsko. Na ta način je fotografija brez
popačenj, saj se za enak odstotek spremeniti obe stranici. V primeru,
da razmerje stranic odklenete, lahko vsaki stranici nastavite poljubno
vrednost, vendar bo fotografija popačena. Ko sprogram sliko
pomanjša, ostane odstotek za pogled enak, kar
pomeni, da
bo slika na zaslonu nenadoma zelo majhna - nič strahu! Le v spodnjem
delu okna popravite odstotek pogleda na večjo vrednost.
Po
pomanjševanju je potrebno večino fotografij še
dodatno
ostriti. Gimp ima v ta namen več orodij. Najosnovnejše
orodje,
ki je tudi hitro in preprosto je imenovano Sharpen. Najdete ga pod:
Filters->Enhance->Sharpen. Nastavljati se ga da preprosto
z
drsnikom. Privzeta vrednost je na 10. Za to fotografijo sem uporabil
vrednost okrog 50. Dobrodošlo pomoč pri nastavljanju
predstavlja
tudi predogled na obdelovani sliki. Pri ostrenju je potrebno paziti na
to, da se z ostrenjem ne pretirava in pa tudi, da se z ostrenjem preveč
ne poudarja šuma, če je prisoten na digitalni fotografijji.
Naprednejša
metoda ostenja je USM (unsharp mask), ki jo ravno tako najdete pod
Filters->Enhance-> Unsharp Mask... Vendar pa je tudi
časovno
potratnejša in zahteva nastavljanje 3 parametrov. Vendar to
verjetno že presega zastavljen cilj - hitro in relativno enostavno
obdelavo fotografije.
Še končna razlika med začetno in končno fotografijo (za ogled se pomaknite preko slike).
Kratek
povzetek naučenega:
Rotiranje fotografije, obrezovanje, popravljanje osvetlitve in barv, ostrenje ter sprememba velikosti.
