Gimp za začetnike
Uokviriti ali ne
uokviriti?
Okvirji so večkrat kamen spotike in na eni strani so fotografi, ki jim okvir dopolnjuje fotografijo, in se močno potrudijo pri izbiri okvirja, na drugi strani pa so takšni, ki okvirjev ne marajo in si jih ne želijo na fotografijah. Odločitev prepuščam, lepo diplomatsko, vsakemu posamezniku. Videl sem že fotografije, ki so imele grozne okvirje, pa zopet takšne, ki jih je okvir lepo dopolnil in jim dodal tisto piko na i. Najboljši predlog je, da se z okvirji ne pretirava, kdaj pa kdaj, pa morda vendarle poizkusimo s kakšnim in, kdo ve, morda je pa to tista zadnja malenkost, ki je manjkala pri končnem izdelku!
Ker imajo/mo začetniki radi takšne okraske kot so okvirji, bom pokazal kako na zelo preprost način dodati fotografiji enostaven okvir.
No, sedaj pa se lotimo dela in uokvirimo fotografjo!
Sedaj pričakujem, da odpiranje fotografij ni problematično in tega ne bom več ponavljal. No, naj bo še tokrat! Torej, ko zaženem program Gimp, me pozdravita dva menija - glavni in pomožni. V glavnem grem na File->Open, ter poiščem željeno fotografijo. Ker sem vedel kaj me čaka, sem si fotografijo že prej pripravil za uokvirjanje, tako da so barve, ostrina itd že popravljene - čaka me le dodajanje okvirja! Kdor mora opraviti še te popravke, naj pogleda sem.
Torej, fotografijo imam odprto in pripravljeno za uokvirjanje. Najprej bi rad predstavil preprost okvir, ki je v bistvu le barvni pas okrog fotografije brez dodatnih linij. Za takšen okvir je potrebnih le par korakov.
Pa pojdimo lepo po vrsti!
Najprej se moram odločiti za barvo okvirja okrog fotografije. Ko imam približno predstavo o barvi izberem v glavnem meniju orodje za izbiro barve:
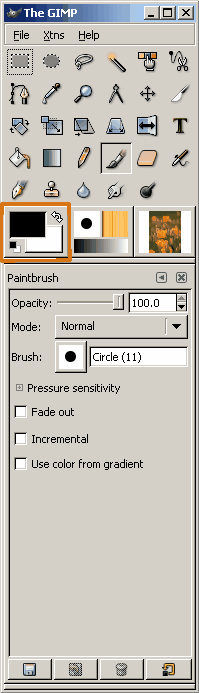
Pojavi se okno za izbiro barve:
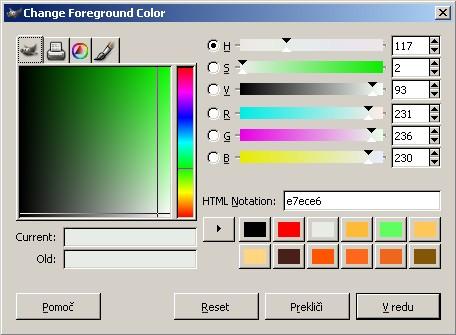
V tem oknu izberem poljubno barvo. Jaz sem se odločil za nežno zelenkast nadih. Če hočem kakšno drugo barvo, npr. rdečo preprosto stisnem z miško na rdeči del spektra v stolpcu poleg okna. In izberem željeno rdečo barvo. Manjši kvadratki na desni strani pa so od zadnjih izbranih barv. Za točnejše določanje barve si lahko pomagam tudi z drsniki na desni strani zgoraj.
Ko imam enkrat barvo izbrano, izbiro potrdim z "V redu"/"ok" in okno se zapre. Sedaj je v meniju za izbiro barve vidna trenutna izbrana barva. V bistvu sta barvi dve - ena je za "ospredje" - Foreground, druga pa za ozadje - Background. Ker želim imeti to barvo za okvir, je potebno izbrano barvo spremeniti v barvo ozadja. To je zelo preprosto narediti in sicer kliknem na puščico, ki
je v zgornjem desnem kotu orodja za izbiro barv. Po pritisku na to
puščico se barvi v obeh kvadratkih zamenjati. Komplicirano? Brez
strahu, ko imate enkrat v roki miško je to zelo preprosto!
ki
je v zgornjem desnem kotu orodja za izbiro barv. Po pritisku na to
puščico se barvi v obeh kvadratkih zamenjati. Komplicirano? Brez
strahu, ko imate enkrat v roki miško je to zelo preprosto!
No, sedaj imam izbrano barvo ozadja in čas je že, da ti, ljubi bralec, pokažem kako boš sedaj prišel do okvirja!
V meniju nad odprto sliko izberem Picture->Canvas Size in pojavi se sledeče okno:
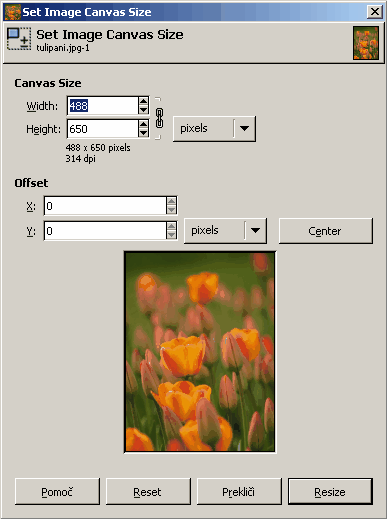
V okencih Canvas Size je trenutna velikost ozadja in, če želim imeti 35 pik širok okvir, enostavno povečam širino za 70 pik (upoštevati je treba levo in desno stran). Ker so razmerja stranic zaklenjena se višina avtomatsko prilagodi popravljeni širini. Pomembno je nato stisniti še na Center, da fotografjo centrira na sredino novega ozadja. Offset pa določa odmik po osi x in y od levega zgornjega roba. Če stisnem center se to avtomatično generira tako, da je fotografija na sredini. Ko sem z nastavitvijo zadovoljen, potrdim spremembo z "Resize" in okno se zapre. Sedaj vidim fotografijo v sredini čudnega in grdega sivega kockastega okvirja.

Sedaj boste rekli, ja kje so pa barve okvirja, kaj si pa sedaj "zašušmaril! Malo potrpljenja prosim, pa bomo vdihnili okvirju še barvo! To je zelo preprosta operacija in sicer je le še potrebno poiskati naslednji ukaz: Image->Flatten Image (ali kombinacija tipk Shift+I). In rezultat je tu:
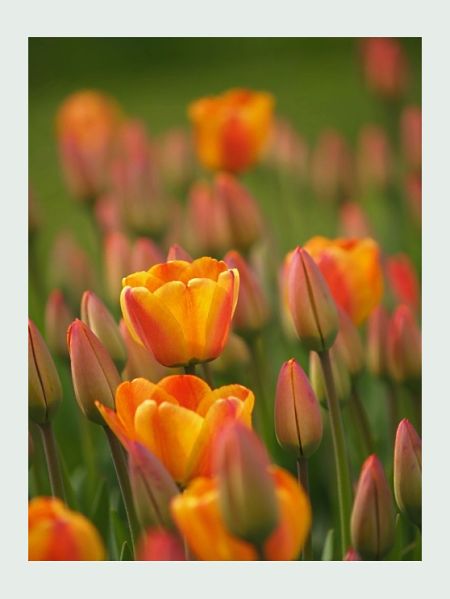
Ta okvir je pa dolgočasen in bi ga bilo fino poživiti s kakšno linijo, ali obrobo. Sedaj bom le še opisoval postopek, ker meniji so bili že vsi vidni! Najprej bom dodal sliki 4pike široko temno obrobo. Torej odprem fotografijo, izberem barvo ozadja temno barvo (jaz bom kar črno), povečam ozadje "canvas" za 8 pik (v nadaljevanju px), centriram in uporabim še "flatten image. Sedaj je okrog fotografije črn rob. Naslednja faza je dodajanje širšega barvnega/belega pasu, npr 20px, kar pomeni ponavljanje prve vaje, ter na koncu še en dodatek tankega temnega roba. Celoten proces da takšen razultat:
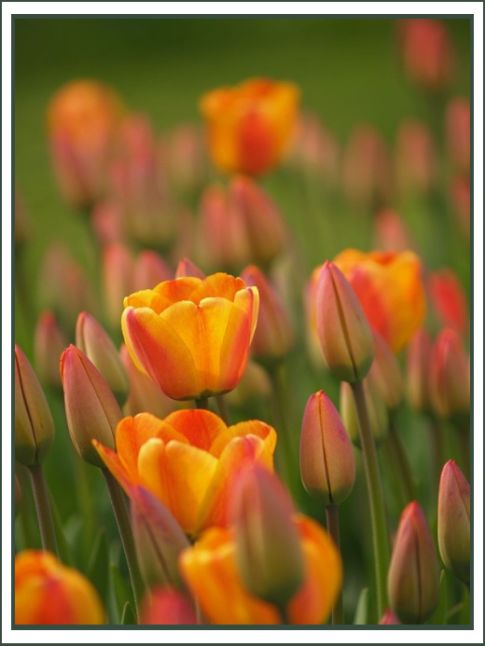
Če želite namesto centralne pozicije fotografijo zamaknjeno proti zgornjemu ali spodnjemu robu, to tudi ni problem. Ko povečate ozadje in fotografijo centrirate, spremenite Offset y osi in s tem se fotografija pomika gor ali dol po povečanem ozadju. Z spreminjanjem offset-a po x osi, pa jo pomikate levo - desno.
Tako! Sedaj znate dodati dokaj preprost okvir svojim fotografijam. Zraven pa ste spoznali še orodje za izbiranje barv.
Okvirji so večkrat kamen spotike in na eni strani so fotografi, ki jim okvir dopolnjuje fotografijo, in se močno potrudijo pri izbiri okvirja, na drugi strani pa so takšni, ki okvirjev ne marajo in si jih ne želijo na fotografijah. Odločitev prepuščam, lepo diplomatsko, vsakemu posamezniku. Videl sem že fotografije, ki so imele grozne okvirje, pa zopet takšne, ki jih je okvir lepo dopolnil in jim dodal tisto piko na i. Najboljši predlog je, da se z okvirji ne pretirava, kdaj pa kdaj, pa morda vendarle poizkusimo s kakšnim in, kdo ve, morda je pa to tista zadnja malenkost, ki je manjkala pri končnem izdelku!
Ker imajo/mo začetniki radi takšne okraske kot so okvirji, bom pokazal kako na zelo preprost način dodati fotografiji enostaven okvir.
No, sedaj pa se lotimo dela in uokvirimo fotografjo!
Sedaj pričakujem, da odpiranje fotografij ni problematično in tega ne bom več ponavljal. No, naj bo še tokrat! Torej, ko zaženem program Gimp, me pozdravita dva menija - glavni in pomožni. V glavnem grem na File->Open, ter poiščem željeno fotografijo. Ker sem vedel kaj me čaka, sem si fotografijo že prej pripravil za uokvirjanje, tako da so barve, ostrina itd že popravljene - čaka me le dodajanje okvirja! Kdor mora opraviti še te popravke, naj pogleda sem.
Torej, fotografijo imam odprto in pripravljeno za uokvirjanje. Najprej bi rad predstavil preprost okvir, ki je v bistvu le barvni pas okrog fotografije brez dodatnih linij. Za takšen okvir je potrebnih le par korakov.
Pa pojdimo lepo po vrsti!
Najprej se moram odločiti za barvo okvirja okrog fotografije. Ko imam približno predstavo o barvi izberem v glavnem meniju orodje za izbiro barve:
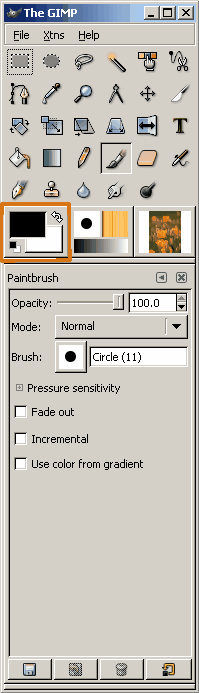
Pojavi se okno za izbiro barve:
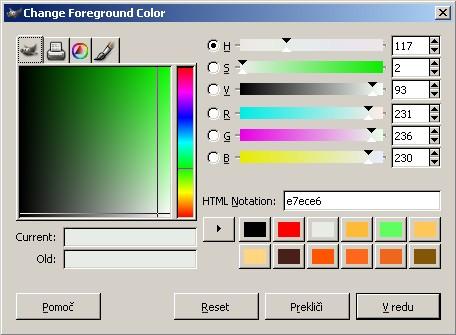
V tem oknu izberem poljubno barvo. Jaz sem se odločil za nežno zelenkast nadih. Če hočem kakšno drugo barvo, npr. rdečo preprosto stisnem z miško na rdeči del spektra v stolpcu poleg okna. In izberem željeno rdečo barvo. Manjši kvadratki na desni strani pa so od zadnjih izbranih barv. Za točnejše določanje barve si lahko pomagam tudi z drsniki na desni strani zgoraj.
Ko imam enkrat barvo izbrano, izbiro potrdim z "V redu"/"ok" in okno se zapre. Sedaj je v meniju za izbiro barve vidna trenutna izbrana barva. V bistvu sta barvi dve - ena je za "ospredje" - Foreground, druga pa za ozadje - Background. Ker želim imeti to barvo za okvir, je potebno izbrano barvo spremeniti v barvo ozadja. To je zelo preprosto narediti in sicer kliknem na puščico,
 ki
je v zgornjem desnem kotu orodja za izbiro barv. Po pritisku na to
puščico se barvi v obeh kvadratkih zamenjati. Komplicirano? Brez
strahu, ko imate enkrat v roki miško je to zelo preprosto!
ki
je v zgornjem desnem kotu orodja za izbiro barv. Po pritisku na to
puščico se barvi v obeh kvadratkih zamenjati. Komplicirano? Brez
strahu, ko imate enkrat v roki miško je to zelo preprosto! No, sedaj imam izbrano barvo ozadja in čas je že, da ti, ljubi bralec, pokažem kako boš sedaj prišel do okvirja!
V meniju nad odprto sliko izberem Picture->Canvas Size in pojavi se sledeče okno:
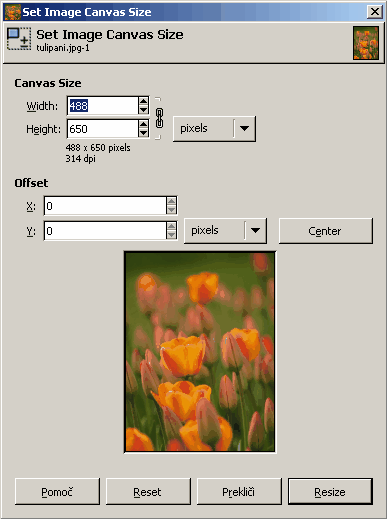
V okencih Canvas Size je trenutna velikost ozadja in, če želim imeti 35 pik širok okvir, enostavno povečam širino za 70 pik (upoštevati je treba levo in desno stran). Ker so razmerja stranic zaklenjena se višina avtomatsko prilagodi popravljeni širini. Pomembno je nato stisniti še na Center, da fotografjo centrira na sredino novega ozadja. Offset pa določa odmik po osi x in y od levega zgornjega roba. Če stisnem center se to avtomatično generira tako, da je fotografija na sredini. Ko sem z nastavitvijo zadovoljen, potrdim spremembo z "Resize" in okno se zapre. Sedaj vidim fotografijo v sredini čudnega in grdega sivega kockastega okvirja.

Sedaj boste rekli, ja kje so pa barve okvirja, kaj si pa sedaj "zašušmaril! Malo potrpljenja prosim, pa bomo vdihnili okvirju še barvo! To je zelo preprosta operacija in sicer je le še potrebno poiskati naslednji ukaz: Image->Flatten Image (ali kombinacija tipk Shift+I). In rezultat je tu:
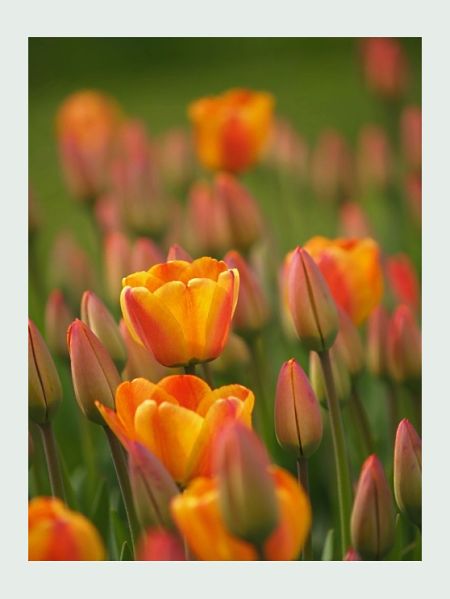
Ta okvir je pa dolgočasen in bi ga bilo fino poživiti s kakšno linijo, ali obrobo. Sedaj bom le še opisoval postopek, ker meniji so bili že vsi vidni! Najprej bom dodal sliki 4pike široko temno obrobo. Torej odprem fotografijo, izberem barvo ozadja temno barvo (jaz bom kar črno), povečam ozadje "canvas" za 8 pik (v nadaljevanju px), centriram in uporabim še "flatten image. Sedaj je okrog fotografije črn rob. Naslednja faza je dodajanje širšega barvnega/belega pasu, npr 20px, kar pomeni ponavljanje prve vaje, ter na koncu še en dodatek tankega temnega roba. Celoten proces da takšen razultat:
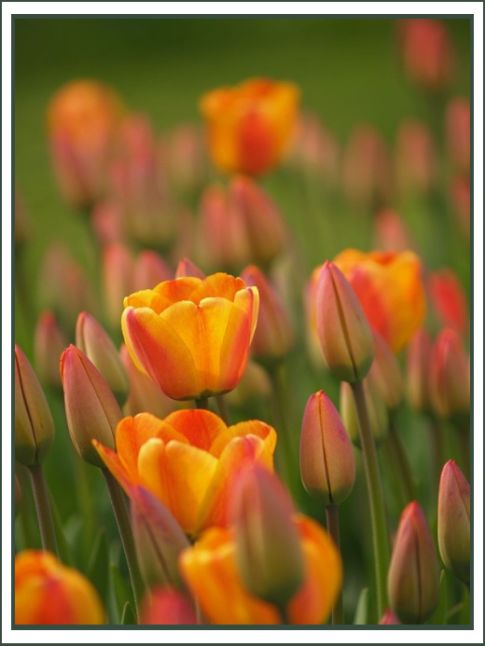
Če želite namesto centralne pozicije fotografijo zamaknjeno proti zgornjemu ali spodnjemu robu, to tudi ni problem. Ko povečate ozadje in fotografijo centrirate, spremenite Offset y osi in s tem se fotografija pomika gor ali dol po povečanem ozadju. Z spreminjanjem offset-a po x osi, pa jo pomikate levo - desno.
Tako! Sedaj znate dodati dokaj preprost okvir svojim fotografijam. Zraven pa ste spoznali še orodje za izbiranje barv.
Napake
niso izključene! Uporaba kateregakoli dela vsebine
je dovoljena ob navedbi vira. Za vsa vprašanja in
predloge se obrnite na avtorja: yso2000@gmail.com